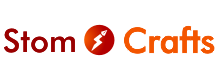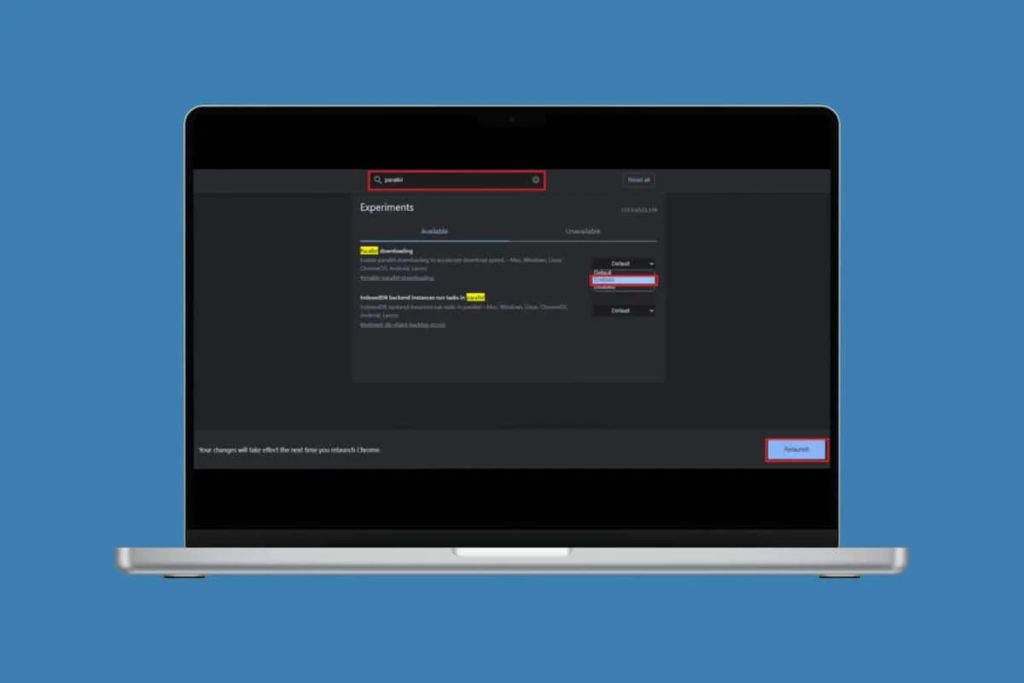
If you’re tired of waiting for large files to finish downloading in your browser, parallel downloading might be the solution you’re looking for.
This method breaks a file into smaller parts and downloads them all at once, making the whole process faster and reducing the time you spend waiting.
If you want to speed up file downloads in Google Chrome, you’re in the right place! In this guide, we’ll show you how to turn on parallel downloading in Chrome.
What is Parallel Downloading?
Parallel downloading splits a file into multiple sections, which are then downloaded at the same time. This helps increase the overall download speed and makes it quicker to get large files. You won’t have to deal with long waiting times or browser interruptions during installation anymore.
How to Enable Parallel Downloading in Google Chrome
There are two simple ways to enable parallel downloading in Google Chrome: one on your desktop and another on your mobile device. Follow these steps, and you’ll be able to download files faster.
Method 1: On Desktop
To enable parallel downloading on your desktop, follow these steps:
- Open Google Chrome on your computer.
- In the address bar, type
chrome://flagsand press Enter. - In the search bar on the Flags page, type “Parallel” and press Enter.
- Find the “Parallel downloading” option.
- Click the drop-down menu next to it and select “Enabled.”
- A button will appear to “Relaunch” Chrome. Click it to restart your browser.
- After Chrome restarts, parallel downloading will be active, and your downloads will be faster.
Method 2: On Mobile
To enable parallel downloading on your phone or tablet, follow these steps:
- Open Google Chrome on your device.
- Tap on the address bar and type
chrome://flags. - In the search bar, type “Parallel” and press Enter.
- Find the “Parallel downloading” option.
- Tap the drop-down menu next to it and select “Enabled.”
- Tap on “Relaunch” to restart Chrome.
- Once Chrome restarts, parallel downloading will be turned on, and you’ll experience faster downloads.
Will Parallel Downloading Affect My Browser’s Performance?
No, enabling parallel downloading in Chrome will not slow down your browser. It only uses more of your internet bandwidth to download different parts of a file at the same time. Your browsing experience should stay the same, and your files will just download faster.
Does Chrome Support Parallel Downloading for All File Types?
Yes, parallel downloading works for all file types that Chrome can download. Whether it’s a document, a video, or software, parallel downloading will speed up the process for any file you download in Chrome.
Is It Safe to Use Chrome Flags to Enable Parallel Downloading?
Generally, using Chrome flags to enable parallel downloading is safe. However, keep in mind that using experimental features can sometimes cause problems. In rare cases, it may make your browser unstable. But, overall, it’s a feature that most people use without issues.
Can I Enable Parallel Downloading in Incognito Mode?
Yes, you can use parallel downloading in Incognito mode, but only if you first enable it while using Chrome normally. Once it’s turned on in regular browsing mode, it will work in Incognito mode as well.
Does Parallel Downloading Only Work with Wi-Fi?
No, parallel downloading works with any type of internet connection, whether it’s Wi-Fi, mobile data, or Ethernet. The speed improvement you see may vary depending on the quality and speed of your connection, but it should work with all types of internet.
Does Parallel Downloading Work on All Websites?
Most websites support parallel downloading, so you should see a performance boost on many sites. However, some websites limit this kind of downloading to reduce server load or save on bandwidth. In those cases, you might not see the full speed benefits.